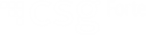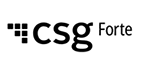
Set Up a V400C

Unboxing and Setting Up the V400C Plus
Congratulations on your purchase of the V400C Plus, a powerful, advanced countertop touchscreen device that combines the latest in features, functionality, and performance. For instructions to set up a V400C Plus P2PE device, click here.
Before you can start testing with the V400C Plus, ensure you've completed the following steps:
- Unbox the device and plug in the power cable.
NOTES:If V400C Plus will be used in a semi-hybrid mode, refer to Dev Docs to know how to set up your V400C Plus, depending on your mode of integration.
Also, in a semi-hybrid mode, you will need the following adapter and cable to connect your V400C Plus to your computer:
Adapter: RS-232 male-to-Mini-USB female adapter
Cable: Mini-USB-to-USB cable
NOTE: The above-mentioned adapter and cable can be purchased from Forte's Equipment page.
The following image displays the ports for each cable and connector.

- Once the terminal boots up, it displays your Merchant Name.
- Connect to the internet:
You can connect to the internet using Ethernet cable or through Wi-Fi. (Click on the connection type, to see the detailed steps).
If you need to change the connection type that you had configured initially, or for assistance setting up your internet, reach out to our integration team at [email protected] or 866.290.5400 (Option 5, then 4).
Processing a Transaction
Follow these simple steps to process a transaction (in standalone mode), using your V400C Plus:
-
Either tap on the Home screen or press the green O key.
-
Choose the location (optional – only if multiple MIDs are configured on the terminal).
-
Enter the amount (e.g., to enter $1.56, just type 156).
-
If additional details are being captured, tap the box, and enter the required details. NOTE: Multiple presses of a key cycles through the letters on the key.
-
Tap the Read Card button.
-
Dip or swipe the card (swipe is allowed only for non-chipped cards).
-
Remove the card (chip only) when prompted on the terminal.
-
Enter the Postal Code and click the Next button (optional – only if Postal Code is being captured).
-
The Total screen is displayed. Hit OK to complete processing a transaction.
-
Tap the PRINT CUSTOMER RECEIPT button to print a customer receipt (optional).
-
Tap the Done button.
Searching a Transaction
The steps below will guide you to search for a transaction (in standalone mode), using your V400C Plus:
-
Tap the hamburger icon in the upper left corner.
-
Select the location using the Location dropdown (optional – only if multiple MIDs are configured on the terminal).
-
Tap the Search Transactions button.
-
Choose the criteria with which you want to find the transaction (i.e., Sequence #, $ Amount, or Last 4 of the card #).
-
Enter the value you want to search for using the keypad. NOTE: Multiple presses of a key cycles through the letters on the key.
-
Tap the Search button.
-
Use the dropdown to select the transaction (optional – only if there are more than one transaction, based on the search criteria provided).
-
Tap the Select button (optional – only if there are more than one transaction, based on the search criteria provided).
-
The transaction details display on the screen.
Voiding a Transaction
The steps below will help you to void a transaction (in standalone mode), on your V400C Plus:
-
Tap the hamburger icon in the upper left corner.
-
Select the location using the Location dropdown (optional – only if multiple MIDs are configured on the terminal).
-
Tap the Search Transactions button.
-
Choose the criteria with which you want to find the transaction (i.e., Sequence #, $ Amount, or Last 4 of the card #).
-
Enter the value you want to search for using the keypad. NOTE: Multiple presses of a key cycles through the letters on the key.
-
Tap the Search button.
-
Use the dropdown to select the transaction (optional – only if there are more than one transaction, based on the search criteria provided).
-
Tap the Select button (optional – only if there are more than one transaction, based on the search criteria provided).
-
Tap the Void to void a transaction.
-
The transaction is voided, and a receipt is printed.
-
Tap the PRINT CUSTOMER RECEIPT button to print a customer receipt (optional).
Reprinting a Receipt
With these simple steps, you can easily re-print a receipt (in standalone mode), on your V400C Plus.
-
Tap the hamburger icon in the upper left corner.
-
Select the location using the Location dropdown (optional – only if multiple MIDs are configured on the terminal).
-
Tap the Search Transactions button.
-
Choose the criteria with which you want to find the transaction (i.e., Sequence #, $ Amount, or Last 4 of the card #).
-
Enter the value you want to search for using the keypad. NOTE: Multiple presses of a key cycles through the letters on the key.
-
Tap the Search button.
-
Use the dropdown to select the transaction for which you would like to re-print the receipt (optional – only if there are more than one transaction, based on the search criteria provided).
-
Tap the Select button (optional – only if there are more than one transaction, based on the search criteria provided).
-
Tap the PRINT MERCHANT RECEIPT to re-print a merchant copy of the receipt.
OR
Tap PRINT CUSTOMER RECEIPT to re-print customer copy of the receipt.
Reporting
With these quick steps, you can print a report (in standalone mode), on your V400C Plus.
-
Tap the hamburger icon in the upper left corner.
-
Click the REPORTING button.
-
Tap Print Summary Report to print just the summary report.
OR
Tap Print Detail Report to print a detail report.
Disposal Instructions
Please find below options for how you may safely dispose of VX520 terminal as well as the steps for wiping the device.
-
Refer to and follow your parent company’s disposal policies.
-
Contact your city or town’s waste disposal service. The disposal service is responsible for recycling e-waste such as credit card terminals, computers, monitors, and other machines that should not be thrown into landfills. The service should be able to provide a list of locations where you can take your retired credit card terminal.
-
Utilize a commercial provider specializing in disposing and/or recycling devices.
-
Instructions for wiping your retired VX520:
Wipe the Device/Clear applications and setting from the device:
-
Hold down F2 and F4 at the same time
-
Key in the password and press the green enter key
-
Scroll down using the purple button on the left
-
Press 1 for "Memory Functions"
-
Press 3 to "Clear Mem"
-
Press the green enter key to select group 1
-
Scroll down using the purple key button on the left
-
Select "Clear all Groups"
-
Press 2 to "Confirm"
-
Press Red X
-
Press Red X
-
Press Red X
-
Press Red X
-
Press 3 to restart
The screen should say:
DOWNLOAD NEEDED
*GO FILE NOT FOUND
Should you have any questions, please email us at [email protected] or call 866-290-5400, Option 5 for Technical Support >Press 4 for equipment questions. We are available from 7am to 7pm CST Monday through Friday.